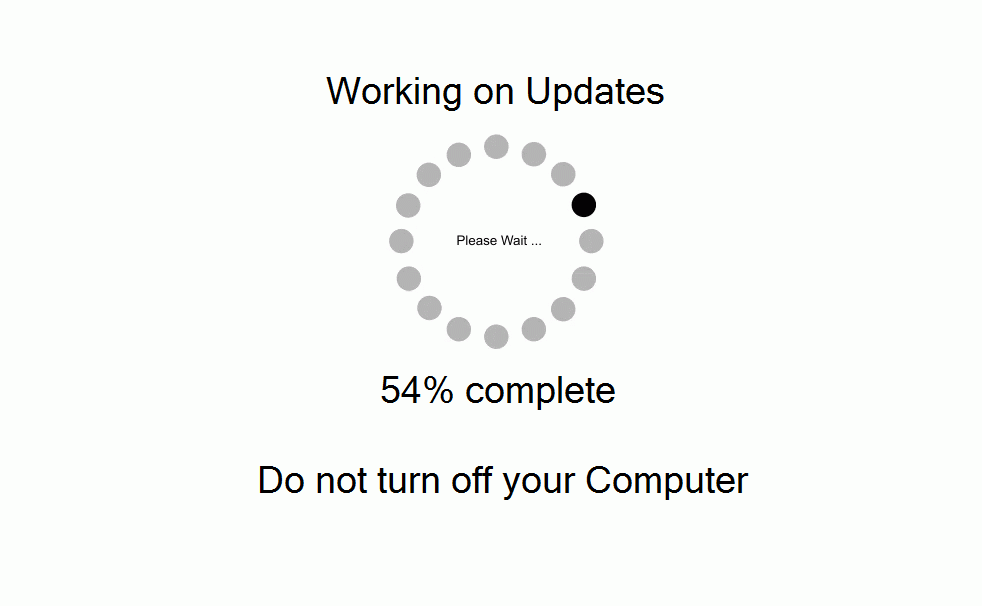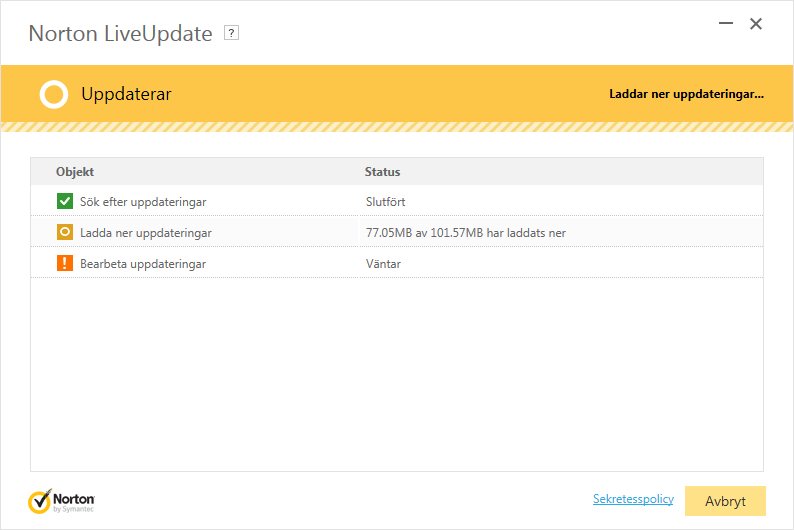Att göra Backup av sin dator är ett väldigt väl diskuterat ämne, och personer brukar rekommendera de metoder de själva testat och tyckt funkat bäst.
Det kan ofta vara väldigt personligt hur man föredrar att göra med sin backup. Men generellt sätt finns där lite olika valmöjligheter att välja mellan.
I den här artikeln går vi igenom dessa alternativ, samt förklarar de lite mer i detalj.
Vi kommer även ge tips om både gratis- såväl som betalalternativ man kan använda sig av för att genomföra de olika typerna av Backup.
Vi kommer även gå igenom inbyggda användbara funktioner i Windows (7) som kan vara behjälpliga i förberedande syfte inför en krissituation.
Samt ge lite insikt på hur man återställer en datorn vid katastrofhändelse.
Denna artikel kommer dock inte att gå igenom t ex. Backup av Smartphone, iPhone, osv. Den kommer helt enkelt vara 100% fokuserad på Windows datorer!
Olika typer av Backup och deras individuella syften
Data Backup
Data är värdefullt.
Det kan vara unika digitala saker du själv skapat eller fått. Det kan vara saker du hittat på Internet som du värdesätter. Det kan representera tid du investerat i datorsaker.
Vissa verkar bry sig mer om sin data än andra, jag har några vänner som aldrig har backup och som bara kör omformatering vid problem och skiter i eventuell dataförlust.
Jag själv värdesätter min data väldigt högt, skulle kanske tillochmed kunna påstå den i vissa avseende kan värderas till något av det värdefullaste jag äger.
Jag skapar väldigt mycket på min dator, och genom att göra det investerar jag tid som det tar att skapa saker, så förlust av data hade varit likvärdigt med förlust av tid!
Det känns ju oerhört jobbigt att behöva försöka återskapa något man gjort en gång tidigare som gått förlorat bara för man inte hade gjort backup. Känns lite dumt och onödigt.
Sen är det ju inte säkert du minns exakt alla detaljer av det du försöker återskapa efter förlust av data heller, vilket kan vara väldigt frustrerande.
Detta i sin tur kan sen bli sån jobbig känsla som drar ned ens humör och gör att man slår sig själv varför man inte tänkte på det innan.
Tänk efter- Före olyckan är framme! Det är en bra tumregel.
Saker som jag räknar till data i mån av den ”data-backup” vi kommer prata om i den här artikeln är som följer:
- Bilder
- Ljudfiler & Inspelningar
- Videofiler
- Programdata
- Textdokument
- Andra dokument
- Övriga filer
Image Backup
Image Backup är i stort sett en ”avbildning” av hur ditt datorsystem ser ut just i den tidpunkten!
Detta är väldigt användbart utifall datorn skulle krascha och du vill återgå till hur den var en tidpunkt då den fungerade.
I kontrast till Data Backup så fokuserar Image Backup mer på själva operativsystemsfilerna, installerade program, systeminställningar och liknande.
Ofta brukar man tillochmed kunna välja vilken data man vill inkludera i sin Image Backup!
Restoration Points
Restoration Points är mindre avbildningar av systemet som Windows brukar göra per automatik (ofta görs dessa bl. a. innan en Windows Update genomförs, eller nya program installeras).
Detta så att ifall Windows Update avbryts och gör datorn obrukbar/korrupt eller om det nyinstallerade programmet förändrar datorn på ett ofördelaktigt sätt, så kan man ”backa bandet” och återställa systemet till hur det var innan.
Detta är då förstås endast möjligt antaget att man hade en Restoration Point innan ändringen gjordes dvs!
Man brukar kunna ställa in ”x” antal punkter som ska lagras i listan, och listan kan även rensas om man vill det (då punkterna upptar utrymme på hårddisken som man kanske behöver bl. a.).
I vissa fall kanske man önskar stänga av Restoration Points funktionen i Windows av just den anledningen – för att spara hårddisksutrymme då den kan uppta en hel del beroende på hur mycket man inkluderar i Restoration Pointsen och hur mycket man har nedsparat på sin(a) hårddisk(ar).
Gratisprogram för Backup
Gratisprogram för Image Backup
När man ska göra Image Backup finns där både betalprogram såväl som gratisprogram man kan välja mellan när man ska göra sin Image Backup.
Gratisalternativ finns säkert många, men det vanligaste är nog Windows egna inbyggda funktion som låter dig göra en Image Backup.
Denna kan du hitta via Kontrollpanelen om du går till ”Säkerhetskopiera och återställ” (Windows 7) – kan hittas på samma ställe för Windows 10 likaså.
Därefter finns i Windows Explorer vänsterspalt meny ”Skapa en systemavbildning” som låter dig välja vart systemavbildningen ska sparas.
Systemavbildningar (a.k.a. Image filer) sparas ned som .ISO, vilket även är filtypen som operativsystem brukar ha när de ska installeras, makes sense.
För att återskapa från en Systemavbildning/Image fil utifall något hänt behöver man använda sin Windows Operativsystemskiva och boota från den, alternativt om det gäller en virtuell maskin, ladda in ISO filen.
ISO filer kan även laddas in via Daemon Tools programvara likaså till WIndows.
Gratisprogram för Data Backup
Det rakaste sättet att göra en Data Backup, är att:
- Ta reda på vart din data ligger i din dator som du vill göra Backup av
- Sedan ser du till att formateringen på dina hårddiskar (externa och interna) är NTFS (så du kan flytta 4GB+ filer och inte bara filer under 4GB) och inte FAT32
- Därefter copy-pastar du in dina filer du vill göra Backup av till en Extern hårddisk (om det är en mekanisk hårddisk, vilket de flesta externa hårddiskar är idag, så var väldigt försiktig så du inte tappar hårddisken, och riskerar att göra data korrupt (läs mer om detta i vår artikel om Mekaniska Hårddiskar Förklarade). Summa summarum är att mekaniska hårddiskar består av många rörliga delar som sköter läsandet av data, skulle någon av dessa delar skadas så kanske data inte längre kan läsas, och skulle själva skivorna data ligger på bli skadade kanske data aldrig kan återhämtas)
Liten FYI gällande dataåterhämtning från skadade mekaniska hårddiskar:
- Undvik att starta hårddisken om du inte kommer åt din data (varje gång du kopplar in ström rör sig hårddiskens rörliga delar och riskerar öka skadan ytterligare om otur)
- Professionell dataåterhämtningsfirma kanske kan få ut din data igen, men de brukar ta kring 10’000 kr och har rapporteringsskyldighet utifall du har lagrat viss känslig data som är olaglig och det är inte säkert de ens lyckas få fram något (dessa firmor sitter ofta i clean-room och dekonstruerar hela hårddisken till minsta beståndsdel, clean-room för att undvika att dammkorn m.m. ska förstöra hårddisksskivorna där magnetism använts för att lagra din data)
Betalprogram för Backup
Betalprogram för Image Backup
Där brukar vara livliga diskussioner på nätet om att vissa betalprogram gör ett bättre jobb med Image Backupen än t ex. Windows.
Jag kan tycka det är svårt att avgöra, jag gör backup men kanske mindre frekvent jämfört med vissa andra. För en lekman kanske det inte märks av så mycket.
För säkerhets skull så använder jag själv ett betalprogram som heter Acronis True Image som jag är väldigt nöjd med. Väldigt smidigt och bra.
Anledningen varför jag använder betalversion framför gratis är då jag har dålig erfarenhet av att Windows egna Image backup varit otillräcklig för mina ändamål tidigare (typ begränsad för hur jag ville göra).
Acronis tillåter mig flexibilitet och frihet att göra Image Backups på sättet jag känner mig trygg med.
Du kan prova Windows och se hur det känns för dig, alternativt har säkert Acronis free-trial man kan få prova programmet med.
Betalprogram för Data Backup
Jag själv använder ett väldigt smidigt betalprogram som heter ViceVersa PRO för att göra min Data Backup.
Detta program fick jag rekommenderat av en veteran datorexpert för väldigt många år sen när jag rådfrågade honom i ett IRC-chattrum för datortekniker.
Där kan jag välja exakt vilka mappar kors och tvärs över alla mina hårddiskar (då jag har en del hårddiskar) som jag vill göra backup på.
Därefter startar jag sedan bara programmet och låter det köra när alla mina mappar är valda, och måldestinationen för backupen är inställd.
Sen så sköter programmet kopieringsprocessen åt mig så jag slipper leta upp varje enskild mapp och kopiera-klistra-in.
Väldigt smidigt och funkar väldigt fint. Speciellt om du som mig har väldigt många olika hårddiskar och mappar som typ är samma från gång till gång.
ViceVersa PRO har en annan fin funktion som tillåter s.k. ”inkrementell” backup.
Vilket innebär att den jämför gamla backupade filer mot nya, och om samma namn ser om filen är uppdaterad eller ej, och skippar de som inte är uppdaterade, och tar bara med de som är uppdaterade eller nya, vilket kan spara tid såväl som lagringsutrymme!
Windows Reparationsskiva
Windows Reparationsskiva är en bra resurs som man får bränna själv till en DVD-skiva utifall ingen medföljde datorn när du köpte den.
Reparationsskivan har en mängd olika alternativ som vi kommer gå igenom i en annan artikel, men bl. a. finns där möjligheten att ”aktivera” Windows Restoration Points som existerar och blivit genomförda innan olyckan var framme.
När man väl har bränt sin Windows Reparationsskiva så måste man ”Boota” från Windows reparationsskivan.
Vilket innebär att man startar om sin dator och öppnar ”Boot-ordning” via F8 eller liknande tidigt under boot-up processen.
Detaljerade instruktioner för hur man går tillväga brukar vara listade i din Moderkorts manual, då det kan skiljas mellan olika moderkort (hårdvaru grundstommen av en dator).
Se vår artikel om [moderkort] för att ta reda på hur du hittar [vilket moderkort du har i din dator], samt vart du kan [hitta moderkortets specifika manual på nätet].
När du väl fått upp Boot-ordningen så väljer du att Boota från skiva.
Skivan bör innan dess vara isatt i din Optiska enhet/DVD-läsare om du har någon sådan.
Har du inte det kan du enkelt köpa en för ca. 300 kr som externt kan kopplas in via USB till datorn, eventuellt kanske du kan låna från en kompis? Kjell & Co: brukar ha bra grejer där.
Hur datorsetup med flera hårddiskar kan komplicera Backupen
Har du som mig själv en datorsetup med många olika hårddiskar där data finns blandat kors och tvärs över flertalet hårddiskar?
Då kanske standardsätten att göra Data backup kan vara otrillräckliga eller jobbiga.
Enklast är det om man endast har 1-2 hårddiskar där man vet vart vilken data finns lagrad 🙂
För de flesta kanske C-disken (normalt sett Operativsystemsdisken) framförallt har program, data som ligger på Skrivbordet, Mina Dokument, Mina bilder, osv. Medan D-disk kanske är sekundär hårddisk där man brukar spara ned data och organisera skilt från C-disken.
I en sådan setup kanske det går enkelt att gratis copy-paste:a mappar och filer från sekundära hårddisken till sin externa hårddisk och ev. från Skrivbord, Mina Dokument, Mina bilder osv. på C och sen vara klar.
Jag brukar ”komplicera saker ytterligare” genom att spara ned en Bokmärkesbackup från Google Chrome så jag har backup även på den, såväl som på min Webbläsarsession så jag enkelt kan återskapa arbetsmiljö utan tankemöda efter ev. olyckshändelse.
Basically utgå från att spara ned allt som kan ha ett värde i att ha kvar och som gör att du slipper göra om saker i onödan! Brukar vara bra måttstock att utgå från för data backup.
Hur man återställer en dator från en Backup
Första steget man börjar prova är att använda sig av Windows Restoration Points (om man har några sådana gjorda dvs.).
Då bootar man upp sin Windows reparationsskiva, och försöker återställa datorn till ett tidigare skede från Windows Resto Pointsen.
Skulle detta av någon anledning inte funka – t ex. att du inte har några Restoration Points gjorda, eller att något hänt med de så de inte vill funka, då är nästa steg Image Backup.
Återigen bootar vi upp vår Windows Reparationsskiva, sedan får vi valmöjligheten att återställa från .ISO fil där man får välja den från en av de inkopplade interna eller externa hårddiskarna.
Har man gjort en Image Backup så har den sparats som en .ISO fil, som man då kan välja och datorn kommer göra sitt bästa för att återställa systemet till den tidpunktens systemavbildning (Image fil).
Skulle detta inte heller funka av någon anledning så är sista hoppet Omformatering, ominstallation av Windows och manuell ominstallation av program och överföring från Data Backup.
Med en Data Backup är det tyvärr så att man oftast får installera om alla programmen som man hade på datorn, detta då data backup ej kan bevara installationer på samma sätt som Image Backup kan.
Så är du som mig som har väldigt många program installerade och konfigurerade, så kan det ta upp till ½-1 vecka att återställa allt (om inte längre, ifall det förekommer komplikationer, vilket det oftast gör tyvärr) – men vid det här läget brukar man inte ha något val.
Så vad man gör då är att man får ”Blåsa” sin dator/hårddisk där operativsystemet låg, på allting, alla program, all data kommer att raderas (en s.k. ”omformatering”).
Sedan installerar man om en färsk version av sitt Windows operativsystem på den nyformaterade och rensade hårddisken.
När Windows sen på nytt blivit ”ominstallerat” så får man manuellt installera om allting, men sedan kan du bara kopiera över samtliga av dina Data Backupade filer, så du åtminstone har kvar dem, de kan trots allt vara det viktigaste ibland!
Föreställ er hur hemskt det hade varit att förlora alla familjens foton och bilder från 5 års tid, det är som den tiden sakta försvinner bort från minnet då om man har otur.
Vilket är väldigt tragiskt och något man gärna vill försöka undvika till alla pris!